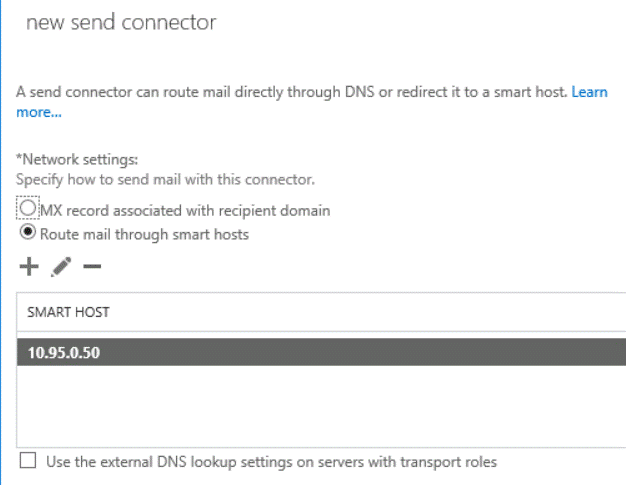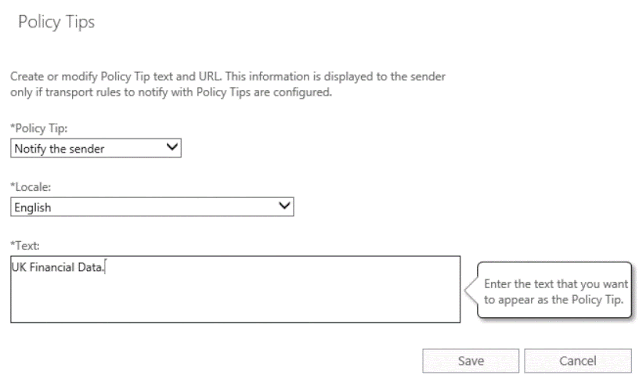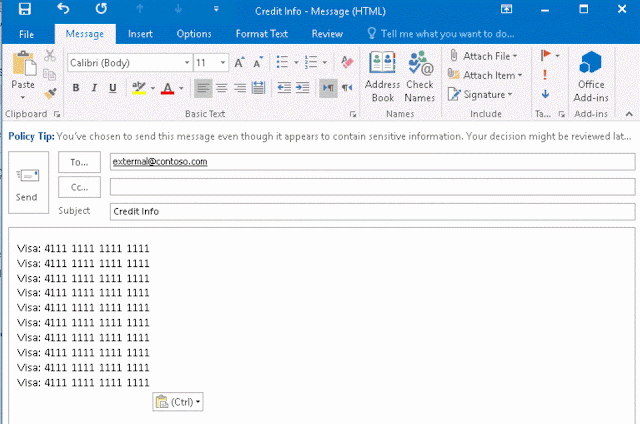Exercise 1: Configuring message transport
Step 1.1 Create a send connector for Internet mail delivery
LON-EX1
Internet Explorer
https://LON-EX1.Adatum.com/ecp
Adatum\Administrator Pa55w.rd
If
prompted turn off protected mode and save password
If prompted, (UTC-08:00) Pacific Time (US & Canada)
Save
mail flow (on the left)
send connectors
+ (new)
Name: Internet Send
Internet (For example, to send internet mail)
Next
Smart host authentication: None
Next
+ (add) (under Address space)
*Full Qualified Domain Name (FQDN): *
Save
Next (In the new send connector window)
Add (under Source server)
LON-EX1 add->
LON-EX2 add-> OK
Finish
Step 1.2: Create a receive connector for anonymous relay
receive connectors
Select server: LON-EX1.Adatum.com
+ (new)
*Name: CRM Relay
Role: Frontend Transport.
Type: Custom (For example, to allow application relay)
Next
Next (Network adapter bindings page)
click 0.0.0.0-255.255.255.255
= (Remove)
+ (Add)
172.16.0.10
Save
Finish
Protocol logging level: Verbose
Click the security tab
Authentication: Externally secured (for example, with IPsec)
Permission groups: Exchange servers, Anonymous users
Save. Close Exchange Admin Center.
Exercise 2: Troubleshooting message delivery
Step 2.1: Verify that
messages can be sent from the CRM application server
LON-DC1
Start
Windows PowerShell
Windows PowerShell
Telnet LON-EX1 25
Enter
helo
Enter
mail from: crm@adatum.com
Enter
rcpt to: test@contoso.com
Enter
data
Enter
Subject: Test from CRM
Enter
This is the test message
Enter
. (type a period)
(After the message is
displayed that indicates the message is queued for delivery)
quit
Enter
Close the Windows
PowerShell prompt
Step 2.2: Verify that the correct receive connector was used for message reception
LON-EX1
File Explorer
C:\Program Files\Microsoft\Exchange
Server\V15\TransportRoles\Logs\FrontEnd\ProtocolLog\SmtpSend
double-click the protocol log file with the most recent date
In Notepad, Edit, Find
CRM
Find Next
(review the SMTP commands used to send the message from
crm@adatum.com to test@contoso.com)
Close Notepad and File Explorer
Step 2.3: Verify that the correct send connector was used to
deliver the message
LON-EX1
Start
Microsoft Exchange Server 2016
Exchange Toolbox
double-click Queue Viewer
in the Last Error column, read the error message for the
10.95.0.50 queue
Double-click the 10.95.0.50 queue to view the
messages inside
Double-click the message to view its properties
Cancel
Right-click the message, and click Remove (without
sending NDR)
OK (In the Bulk Action window)
Yes (In Remove
(without sending NDR)
Close Queue Viewer.
Exercise 3: Configuring a disclaimer transport rule
Step 3.1: Create a disclaimer transport rule
LON-EX1
EAC
mail flow
rules
+ (New)
Create a new rule
Name: Adatum Disclaimer
Apply this rule if: The sender is located… Inside
the organization.
Do the following: Append the disclaimer
Enter text:
<hr>This is the Adatum Disclaimer
Select one
fallback action:Wrap
OK.
Save
LON-DC1
Internet Explorer
https://LON-EX1.Adatum.com/owa
Enter
Adatum\Adam Pa55w.rd Yes
Time zone: (UTC -0800) Pacific Time (US & Canada)
Save
New
To: administrator@adatum.com.
Subject: Disclaimer Test
Message:This is my test message
Send
Close Internet Explorer
LON-EX1
Internet Explorer
(open a new tab)
https://LON-EX1.adatum.com/owa
Verify that the message from Adam was received and that the
disclaimer was added
Close the current tab on Internet Explorer
Exercise 4: Configuring a
DLP policy for financial data
Step 4.1 Create a DLP
policy for financial data
LON-EX1
EAC
compliance management
data loss
prevention
+ (Add)
New DLP policy from template
Name: UK Financial Data
Choose a template: U.K.
Financial Data
More options
Enforce (Under Choose
a mode for the requirements in this DLP policy)
Save
Step 4.2: Review settings in the DLP policy
(LON-EX1)
(EAC)
double-click the UK Financial Data policy
click the rules tab.
Click U.K. Financial: Allow override
(read the description)
Double-click U.K. Financial: Scan email sent outside –
low count
click ‘Credit Card Number’ or ‘EU Debit Card Number’ or
‘SWIFT Code’
(Read the minimum and maximum count required of the data type
to trigger the rule)
Cancel
Cancel (In the U.K. Financial: Scan email send outside –
low count window)
Double-click U.K. Financial: Scan email sent outside –
high count
click ‘Credit Card Number’ or ‘EU Debit Card Number’ or
‘SWIFT Code’
Read the minimum and maximum count required of the data type
to trigger the rule
Cancel
Cancel (In the U.K. Financial: Scan email send outside –
high count window)
Cancel (In the UK Financial Data window)
Step 4.3 Configure a policy tip
Manage policy tips (In Exchange Admin Center, on
the data loss prevention tab)
+ (Add)
Policy Tip: Notify the sender.
Locale: English
Text: This message is not compliant with company policy
Save
Close
Close Internet Explorer
Step 4.4: Test the DLP policy for financial data
LON-CL1
Adatum\Nathan Pa55w.rd
Start
Outlook
Outlook 2016
Close (Activation
Wizard)
Adatum\Nathan Pa55w.rd
File
Options
Mail
MailTips
MailTips Options
Display at all times (under Mailtips bar display Options)
OK
OK (to close the options window)
New Email
To… external@contoso.com
Subject: Credit Info
Message:Visa: 4111 1111 1111 1111
Enter
(Wait for a few minutes for the Policy Tip to appear)
Copy the text from the message body and paste it 10 times
(Wait for a few moments for the Policy Tip to update)
override
I have a business justification: Will be encrypted by TLS
Override
Send